Додаток 2
ПРИКЛАД ВИКОНАННЯ контрольної
роботи №1.
АКАДЕМІЯ ЦИВІЛЬНОГО ЗАХИСТУ
УКРАЇНИ
Кафедра
інформатики та обчислювальної техніки.
КОНТРОЛЬНА РОБОТА №1
з дисципліни “ОСНОВИ ІНФООРМАТИКИ ТА ОБЧИСЛЮВАЛЬНОЇ
ТЕХНІКИ”
тема: “Принципи побудови та функціонування ПЕОМ. Програмне
забезпечення. Робота з текстовими документами.”
Перевірив викладач кафедри ІтаОТ
________________________________
Виконав слухач 1 курсу групи ЗП-04-6п
ст.
лейтенант вн. служби
Іванов Петро Степанович
Домашня адреса:
310009, м.Харків,
вул.Вокзальна, 12, кв.56
м. Харків
2004р.
Розділ 1 “операційна система Windows”
Варіант 0.
1. Поняття “Повне ім’я файлу”.
Як створити повне ім’я файлу?
При деревоподібній файловій структурі перед ім'ям файлу
необхідно вказати його місце розташування – ланцюжок підлеглих папок. Такий
ланцюжок називається шляхом чи маршрутом. При цьому імена підпапок розділяються символом « \ ». Цей же символ ставиться після
імені дисководу, а також перед ім'ям файлу.
Таким чином, повне ім'я файлу задається наступними
елементами:
1) ім'ям дисководу;
2) маршрутом (ланцюжком імен папок, у якому кожна наступна є підпапкою
попередньої);
3) ім'ям файлу, що завершує ланцюжок (файл повинний міститися в останній
згаданій папці).
Повне ім'я файлу має наступний формат:
[дисковод:] [\ шлях \] ім'я файлу
Елементи повного імені файлу, укладені в прямокутні
дужки, можуть бути відсутні ( якщо файл знаходиться на поточному диску чи в
поточній папці).
Наприклад, повні імена деяких файлів мають вид:
С:\command.com,
С:\Program Files\Microsoft Exchange\Mlset32.exe,
С:\Program Files\Vb\Vb6.exe.
В одній папці кожен файл повинний мати оригінальне ім'я.
Файли можуть розрізнятися, зокрема розширенням, наприклад:
План.bas - програма мовою Бейсик;
План.exe - програма в машинних кодах;
План.dat - дані для обробки програм;
План.doc – документ Microsoft Word.
У різних
папках імена файлів можуть бути однаковими. При цьому їхні повні імена будуть
розрізнятися маршрутами.
2. Як здійснюється переміщення
папок та файлів?
Переміщення папок
і файлів з однієї папки (вихідної) в іншу (цільову) можна здійснити декількома
способами. Зупинимося на способах, що вживаються найчастіше.
Спосіб 1 (через буфер обміну). Клацнути правою клавішею миші на
переміщуваному об'єкті у вихідній
папці і з контекстного меню вибрати пункт Вырезать.
Потім, установивши курсор у вільному
місці цільової папки, клацнути правою клавішею миші і вибрати пункт Вставить.
Засіб 2 (перетаскування мишею).
а) відкрити вікна вихідної і цільової папок, натиснути правою клавішею миші
на переміщуваному об'єкті, перетягнути його на вільне місце робочої області
цільової папки і відпустити клавішу; у
контекстному меню , що з'явилося, вибрати пункт Переместить;
б) натиснути лівою клавішею миші на переміщуваному об'єкті і перетягнути
його на вільне місце робочої області цільової папки; у цьому випадку контекстне
меню не з'являється.
Перервати
операцію перетаскування можна одним зі способів:
1) перемістити об'єкт у вихідну
папку;
2) з контекстного меню вибрати пункт Отменить;
3) не відпускаючи клавіші миші, натиснути на клавішу «Esc» чи іншу клавішу
миші.
3. Відновлення вилучених
об'єктів.
1.)
Відкрити папку Корзина.
2.)
Виділити необхідний об'єкт.
3.)
Відкрити меню Файл.
4.)
Вибрати команду Обновить і натиснути клавішу ENTER.
5.)
Помилково вилучені об'єкти можна відразу ж
відновити, тобто повернути на колишнє місце, по команді Правка – Отменить удаление
чи видалення за допомогою однойменної кнопки
![]() панелі інструментів.
панелі інструментів.
4. Створення ярликів об'єктів.
Ярлики створюються для файлів-документів, папок, додатків
(програм), що виконуються і т.д.. Їхнє
використання дозволяє швидко звертатися до об'єктів без пошуку їхнього місця
розташування. Тому ярлики звичайно розташовують на Робочому столі, на Панелі задач чи у Головному меню.
Ярлики можна створювати такими способами.
1. Методом спеціального
перетаскування.
Перетягнути об'єкт у необхідну папку за допомогою правої клавіші
миші. З контекстного меню виконати команду Создать
ярлык;
2. По команді Создать ярлык.
Ця команда активізується з меню Файл відкритого вікна папки, у якій
знаходиться об'єкт, чи з контекстного меню об'єкта. У першому випадку об'єкт,
для якого створюється ярлик, спочатку виділяють. В другому випадку варто просто
клацнути на ньому правою клавішею миші. Створений у такий спосіб ярлик об'єкта
розташовується в тім же місці, де і сам об'єкт; потім його можна перемістити в
потрібне місце.
3. За допомогою спеціальної програми-майстра.
Використовують звичайно для створення ярлика для
програми чи додатка. Створення починається по команді Создать – Ярлык, що
активізується одним з відомих способів.
З'являється вікно «Создание ярлыка», у текстове поле
«Командная строка» якого вводиться повне ім'я об'єкта (шлях і ім'я), для якого
створюється ярлик.
Ім'я вводиться вручну чи вибирається за допомогою
вікна «Обзор», що відкривається щигликом лівої клавіші миші на однойменній
кнопці. Об'єкт потрібно знайти і, виділивши його кликнути на кнопці Открыть.
Потім за допомогою кнопки Далее відкривається чергове діалогове вікно «Выбор названия
программы». Тут пропонується системне ім'я для ярлика, яке можна замінити на
будь-яке інше. Щиглик на кнопці Готово цього
вікна приводить до створення ярлика.
Піктограма (значок)
ярлика звичайно призначається системою автоматично. У деяких випадках його
можливо підібрати самостійно. Для зміни значка варто відкрити Лист властивостей
ярлика і скористатися його вкладкою «Ярлык». Вибирається новий значок зі списку
вікна «Смена значка», що з'являється після щиглика на кнопці Сменить значок.
5. Перевірка диска на віруси.
Для захисту інформації найбільш популярною в даний час є програма AVP Сканер (AntiViral Toolkit Pro).
Для запуску AVP необхідно двічі клацнути на значку ярличка AVP сканер.
При запуску AVP завантажує
антивірусні бази даних, тестує оперативну пам'ять на наявність резидентних
вірусів і перевіряє себе (файл AVP32.EXE) на предмет зараження вірусом.
Головне вікно AVP містить
рядок заголовка і меню, п'ять вкладок, кнопку «Пуск» (під час перевірки змінюється на кнопку «Стоп») і вікно перегляду «Объект - Результат ».
Перед тим, як почати перевірку
або лікування, Ви можете установити у вкладці “Действия” прапорці “
Розділ 2 “Створення
таблиць і обробка табличних даних у середовищі текстового редактора Word”
Завдання
1
За допомогою текстового редактора Word створимо наступну таблицю:
Статистика підпалів у містах і
сільській місцевості по областях України
|
№ п/ч |
Назва
областей |
Кількість підпалів |
Відсоток
від заг. показника |
|||
|
місто (КМ) |
село (КС) |
взагалі
(ВК) |
місто (ВМ) |
село (ВС) |
||
|
1 |
АР Крим |
217 |
51 |
|
|
|
|
2 |
Вінницька |
105 |
54 |
|
|
|
|
3 |
Харківська |
146 |
110 |
|
|
|
|
4 |
Волинська |
95 |
54 |
|
|
|
|
5 |
Донецька |
217 |
120 |
|
|
|
|
6 |
Запорізька |
29 |
50 |
|
|
|
|
7 |
Київська |
50 |
46 |
|
|
|
|
8 |
Закарпатська |
22 |
35 |
|
|
|
|
9 |
Сумська |
69 |
97 |
|
|
|
|
|
Всього |
|
|
|
|
|
Word надає користувачу широкий набір засобів для
швидкого створення двумірних таблиць будь-якої складності і конфігурації. Можна
застосувати команди меню Таблица: Нарисовать таблицу або Добавить таблицу. Другий засіб -
скористатися кнопкою стандартної панелі інструментів Добавить таблицу.
Для побудови таблиці виконаємо команду Таблица
- Добавить таблицу. У діалоговому
вікні «Вставка таблицы», що з'явилось, указуємо
потрібну кількість рядків і стовпчиків. Після
клацання лівою клавішею миші на кнопці ОК
контури таблиці з'являються на екрані. Заповнимо її вихідними даними.
Зробимо необхідні
розрахунки в таблиці по формулах
ВКі= ВМі+ВСі ![]() %
% ![]() %.
%.
Вставка
розрахункової формули в поточну комірку таблиці виконується по команді Таблица - Формула, що активізує діалогове вікно «Формула».
У цьому вікні задається необхідна формула і
установлюється формат результату обчислень. Введення формули починається зі
знака «=», потім вводиться арифметичний вираз, що складається з числових
констант, адрес та діапазонів комірок, покажчиків стандартних функцій, знаків
арифметичних операцій (+, -, *, /, ^ ) і круглих дужок.
Введення формули в поточну комірку і її реалізація
виконується по команді OK.
Підсумовування чисел по обраних стовпчикам або рядкам у Word
виконується за допомогою стандартної функції SUM такого виду: SUM(ABOVE),
SUM(LEFT), SUM(BELOW), SUM(RIGHT), де ABOVE і LEFT - параметри, що задають
підсумовування чисел, розміщених над і зліва поточної комірки; BELOW і RIGHT -
параметри, що задають підсумовування чисел, розміщених знизу і справа.
Формули, що необхідно вставити в утворювану таблицю, наведені на рис.1.
|
№ п/ч |
Назва
областей |
Кількість підпалів |
Відсоток
від заг. показника |
||||||||||
|
|
|
місто (КМ) |
село (КС) |
взагалі
(ВК) |
місто (ВМ) |
село (ВС) |
|
||||||
|
1 |
АР Крим |
217 |
51 |
=SUM(LEFT) |
=C3/E3*100 |
=D3/E3*100 |
|
||||||
|
2 |
Вінницька |
105 |
54 |
=SUM(LEFT) |
=C4/E4*100 |
=D4/E4*100 |
|
||||||
|
3 |
Харківська |
146 |
110 |
=SUM(LEFT) |
=C5/E5*100 |
=D5/E5*100 |
|
||||||
|
4 |
Волинська |
95 |
54 |
=SUM(LEFT) |
=C6/E6*100 |
=D6/E6*100 |
|
||||||
|
5 |
Донецька |
217 |
120 |
=SUM(LEFT) |
=C7/E7*100 |
=D7/E7*100 |
|
||||||
|
6 |
Запорізька |
29 |
50 |
=SUM(LEFT) |
=C8/E8*100 |
=D8/E8*100 |
|
||||||
|
7 |
Київська |
50 |
46 |
=SUM(LEFT) |
=C9/E9*100 |
=D9/E9*100 |
|
||||||
|
8 |
Закарпатська |
22 |
35 |
=SUM(LEFT) |
=C10/E10*100 |
=D10/E10*100 |
|
||||||
|
9 |
Сумська |
69 |
97 |
=SUM(LEFT) |
=C11/E11*100 |
=D11/E11*100 |
|
||||||
|
|
Всього |
=SUM(ABOVE) |
=SUM(ABOVE) |
=SUM(ABOVE) |
|
|
|
||||||
Рис. 1. Таблиця з формулами
У результаті одержимо
таблицю, що наведена на рис. 2.
|
№ п/ч |
Назва
областей |
Кількість підпалів |
Відсоток
від заг. показника |
|
||||
|
місто (КМ) |
село (КС) |
Взагалі
(ВК) |
місто (ВМ) |
село (ВС) |
||||
|
1 |
АР Крим |
217 |
51 |
268 |
80,97% |
19,03% |
|
|
|
2 |
Вінницька |
105 |
54 |
159 |
66,04% |
33,96% |
|
|
|
3 |
Харківська |
146 |
110 |
256 |
57,03% |
42,97% |
|
|
|
4 |
Волинська |
95 |
54 |
149 |
63,76% |
36,24% |
|
|
|
5 |
Донецька |
217 |
120 |
337 |
64,39% |
35,61% |
|
|
|
6 |
Запорізька |
29 |
50 |
79 |
36,71% |
63,29% |
|
|
|
7 |
Київська |
50 |
46 |
96 |
52,08% |
47,92% |
|
|
|
8 |
Закарпатська |
22 |
35 |
57 |
38,6% |
61,4% |
|
|
|
9 |
Сумська |
69 |
97 |
166 |
41,57% |
58,43% |
|
|
|
|
Всього |
950 |
617 |
1567 |
|
|
|
|
Рис. 2. Підсумкова таблиця
Завдання
2
Для побудови діаграм скористаємося даними по чотирьох будь-яких областях
України. Для цього спростимо таблицю по такому зразку.
|
|
Місто |
Село |
Взагалі |
|
Донецька |
217 |
120 |
337 |
|
Вінницька |
105 |
54 |
159 |
|
Харківська |
146 |
110 |
256 |
|
Волинська |
95 |
54 |
149 |
Потім необхідно виконати
наступні дії.
1. Скопіювати таблицю в буфер обміну.
2.
Вставити в текст діаграму по команді Вставка – Объект - Диаграмма MS Graph 97.
3. Виділити вміст базової таблиці MS Graph 97 клацанням лівою клавішею миші на клітинці, що
знаходиться на пересіченні заголовків рядків і стовпчиків у верхньому лівому
куту.
4.
Видалити вміст базової таблиці по команді Правка
- Очистить - Все.
5. Вставити в базову таблицю уміст вихідної таблиці по команді Правка - Вставить.
6. Побудуємо об'ємну гістограму по стовпчиках
(2-му і 3-тьому), що відображає дані по усіх областях.
Для
побудови спочатку виключимо 4-той стовпчик. Виділімо його і виконаємо команду Данные - Исключить строку/столбец. Потім виконаємо команду Данные - Ряды образуют столбцы. По команді Диаграмма - Параметры диаграммы з'являється однойменне діалогове
вікно, у якому уведемо назву діаграми і її координатних осей. Результат
наведений на рис.3.
7. Побудуємо об'ємну
розрізану кругову діаграму по 4-му стовпчику, що відображає дані по усім областях у відсотках.
Для
побудови спочатку виключаємо 2-ой і 3-тий стовпчики. Виконуємо команду Данные - Тип диаграммы і вибираємо
необхідний тип і вид. Потім виконаємо команду Данные - Ряды образуют столбцы. По команді Диаграмма - Параметры диаграммы появляється однойменне діалогове
вікно, де на вкладці «Заголовки» уведемо назву діаграми. На вкладці «Подписи данных» установимо перемикач
«Доля». Результат приведений на рис.4.
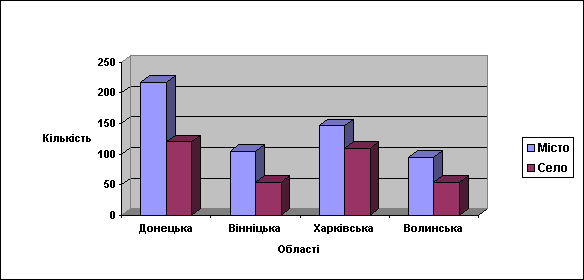
Рис. 3. Гістограма «Динаміка підпалів»
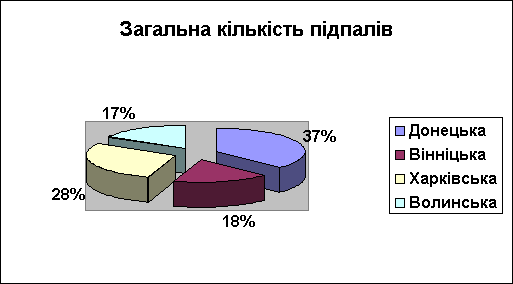
Рис. 4. Кругова діаграма «Загальна кількість
підпалів»